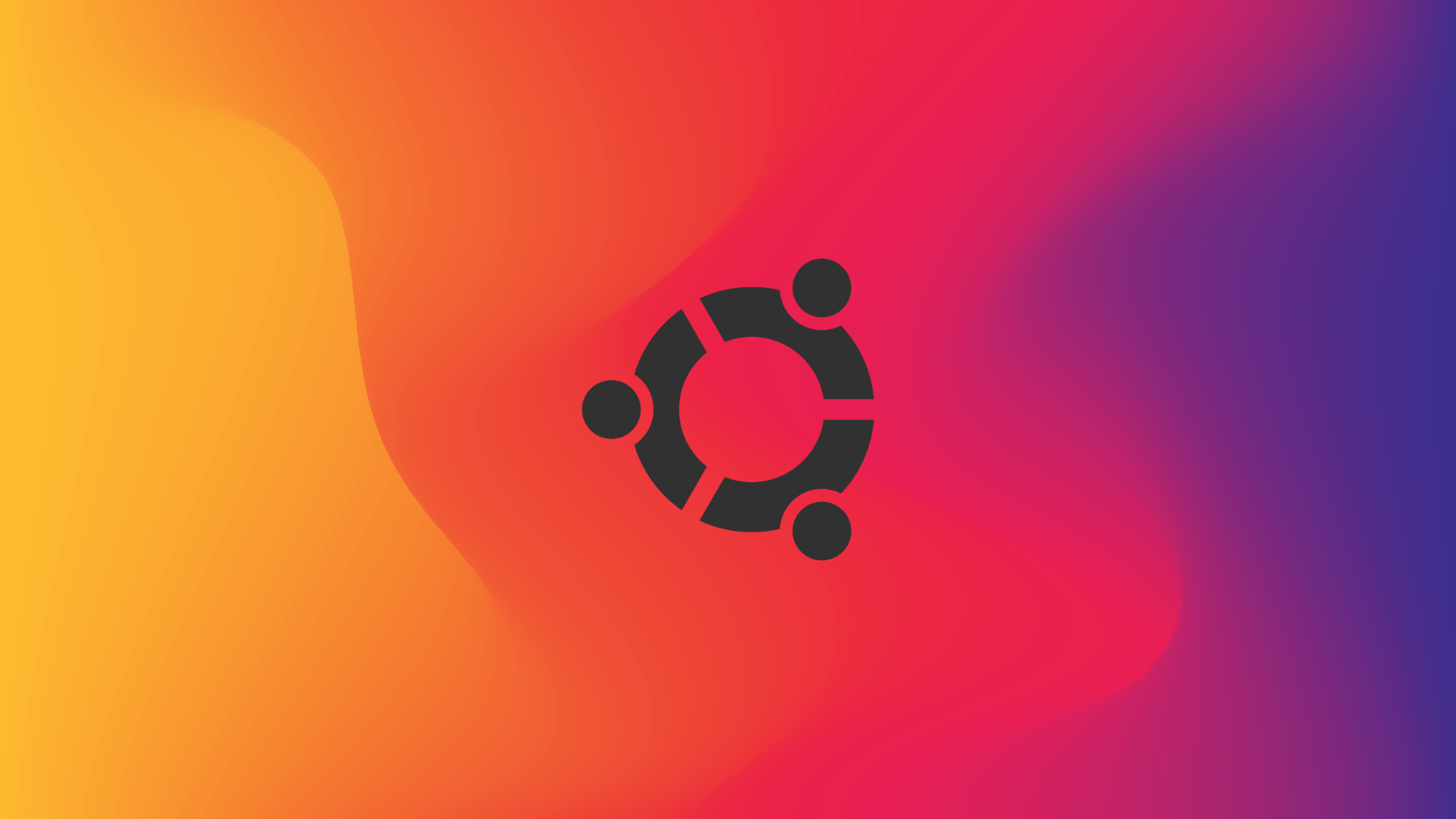A symlink (symbolic) is a type of file that points to other files or directories (folders) in Linux. Also referred to as soft links. If you’re a Windows user you can think of symlinks as shortcuts.
Symbolic links are useful because they act as shortcuts to a file or directory. You can create a symlink (symbolic) by using the ln command in the command line.
Difference Between Soft Link and Hard Link
Soft links or symbolic links are similar to shortcuts, they point to the original file or directory on your system. A hard link will create a copy of the file or the directory.
Soft links can point to other files or directories on a different file system, whereas hard links cannot.
Creating a Symlink
Here is the basic syntax for creating a symlink to a file in your terminal.
ln -s <path to the file/directory to be linked> <path to the link to be created> We use the ln command to create the links.
The -s flag specifies that the link should be a soft link. -s can also be entered as -symbolic. If we omit the -s flag a hard link will be created instead.
The first argument represents the path of the file or directory that we want to create a link for.
The second argument is the path of the link we want to create. If omitted, the system will create a new link in the current directory we are in.
Note when you successfully create a symlink nothing is printed in the terminal, it will only return an output if something goes wrong.
Create a Symlink for a File
Let’s say we want to create a symlink for a data.txt file which is located in /home/mody directory.
ls -s /home/mody/data.txt my-data.txtThis command should create the link file my-data.txt in the current directory, and any modification to my-data.txt will also be reflected in the original file.
We can create the link file in another directory if we want, we just have to make sure that this directory exists first.
ls -s /home/mody/data.txt files/my-data.txtYou should see that new symbolic link show up in your directory.
Create a Symlink for a Directory
Similar to the file approach we can create a symlink for data directory which is located in /home/mody directory.
ln -s /home/mody/data my-filesThis would create a linked directory called my-files which would contain the contents of /home/mody/data directory, and any changes to this linked folder will also affect the original folder.
Like linking files, we can create the link directory in another path if we want by specifying the full path.
If successful, you should see the directory in the specified directory.
Check Symlink Status
To check that our symbolic link was successful, we can use the ls command. The ls command will list information about files and the -l flag represents the symbolic link.
ls -l <path to our symlink>Running this command on the terminal will display the properties of the file.
lrwxrwxrwx 1 root root 8 Oct 22 2022 my-data.txt -> data.txtIf the first character is the letter l, it means the file/folder is a symlink.
The -> at the end indicating the file/folder the symlink is pointing to. In our case my-data.txt symlink is pointing to the original file data.txt.
Remove a Symlink
Before you’d want to remove a symlink, you may want to confirm that a file or directory is a symlink using the method mentioned above.
To remove symlink you can either use the unlink or rm command.
If we wanted to remove the my-data.txt symlink we created earlier, then we can use either of these commands:
rm my-data.txtunlink my-data.txtNow we should see that the symlink was removed from our directory.
Overwrite Symlinks
If we try to create a new symlink called my-data.txt, it will result in an error because it is already being used and pointing to another file.
ln: my-data.txt: File existsWe can overwrite this error by using the force -f flag.
ls -sf /home/mody/data.txt my-data.txtFind and Delete Broken Symlinks
Broken links occur when the file or folder that a symlink points to changes path or is deleted.
For example, if data.txt moves from /home/mody directory to /home/mody/docs, the my-data.txt link we created becomes broken. Every attempt to access to the file will result in a No such file or directory error. This is because the link has no contents of its own.
When you discover broken links, you can easily delete the file. An easy way to find broken symlinks is using this command:
find /home/mody -xtype lThis will list all broken symlinks in the mody directory, from files to directories to subdirectories.
Passing the -delete flag will find and delete them like so
find /home/mody -xtype l -deleteThat’s it! Now you can create, delete, and play around with these handy commands to enhance your productivity.